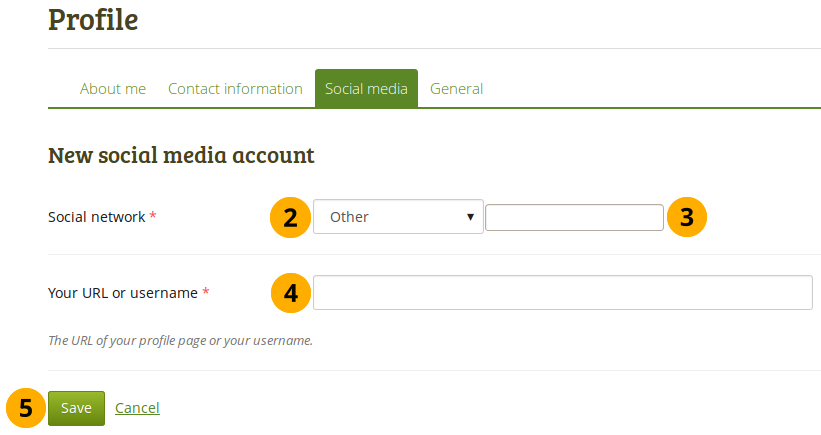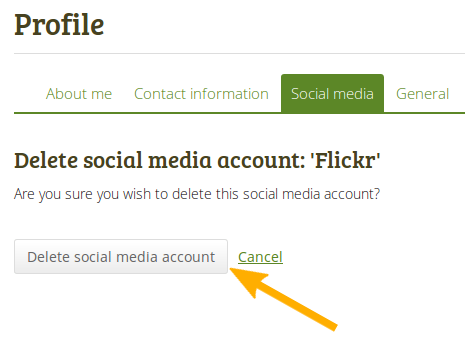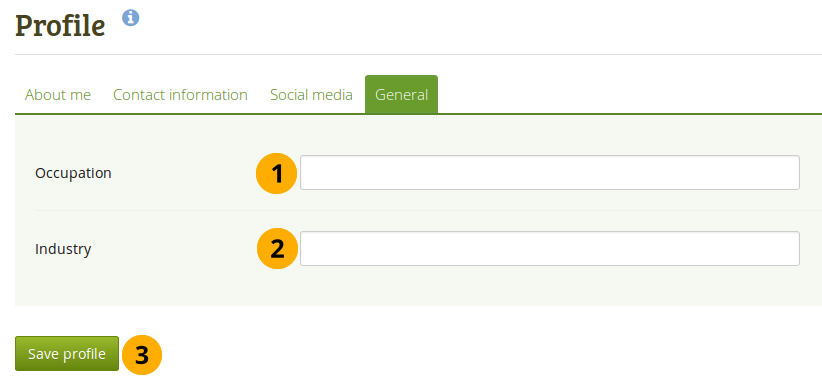Newest Streamz
Feed not found.Newest Bookmarkz
-
12 Golden Principles for Effectively Using Learning Technologies | teachonline.ca
Clear objectives, good structuring of learning materials, relevance to learners' needs, etc., apply to the use of any technology for teaching, and if these principles are ignored, then the teaching will fail, even if the unique characteristics of the medium are stylishly exploited.
-
Carl Sagan Explains Evolution in an 8-Minute Animation
This concise lesson concerns itself not just with how we human beings came about, but how everything else came about as well. That wide-angle view of reality won a great deal of acclaim for Sagan’s Cosmos: A Personal Voyage, the 1980 television series on which the segment originally appeared.
-
7 Things You Should Know About Social Bookmarking
The EDUCAUSE Learning Initiative's (ELI's) "7 Things You Should Know About..." Series provides concise information on emerging learning practices and technologies. Each brief focuses on a single practice or technology and describes what it is, how it works, where it is going, and why it matters to teaching and learning.
-
Streamz
A micro-blogging social network (like twitter) for k12 teachers and students.
-
Coderz
The k12 coding community from ClassCloud Canada.
Newest Videoz
-
PHP Tutorial for Beginners - Full Course
Learn the fundamentals of PHP and object-oriented programming in this free 7-hour PHP tutorial. Jeremy McPeak will help you learn PHP and use it to write web apps. PHP is one of the most used languages on the web. The vast majority of websites you visit are built with PHP on the back-end, and learning PHP is a requirement for writing plugins or themes for a CMS like WordPress. PHP is fast, but even better, it's easy to learn and easy to use for writing web applications. In this detailed PHP tutorial, Envato Tuts+ instructor Jeremy McPeak will teach you the fundamentals of PHP programming. You'll start with the basics, learning how PHP works and writing simple PHP loops and functions. Then you'll build up to coding classes for simple object-oriented programming (OOP). Along the way, you'll learn all the most important skills for writing apps for the web: you'll get a chance to practice responding to GET and POST requests, parsing JSON, authenticating users, and using a MySQL database. Important Links: Source files on GitHub https://github.com/tutsplus/php-funda...
-
Creating a skin with an image in Folioz
Click the link below to access the code line to add transparency: https://docs.google.com/presentation/d/1wL9AZ1DpcT03swyV80CayKUVH-r1s7n59UnjTLdNVgc/edit?usp=sharing
-
What is Mastodon
Masodon is the software that powers the Streamz K12 social network site.

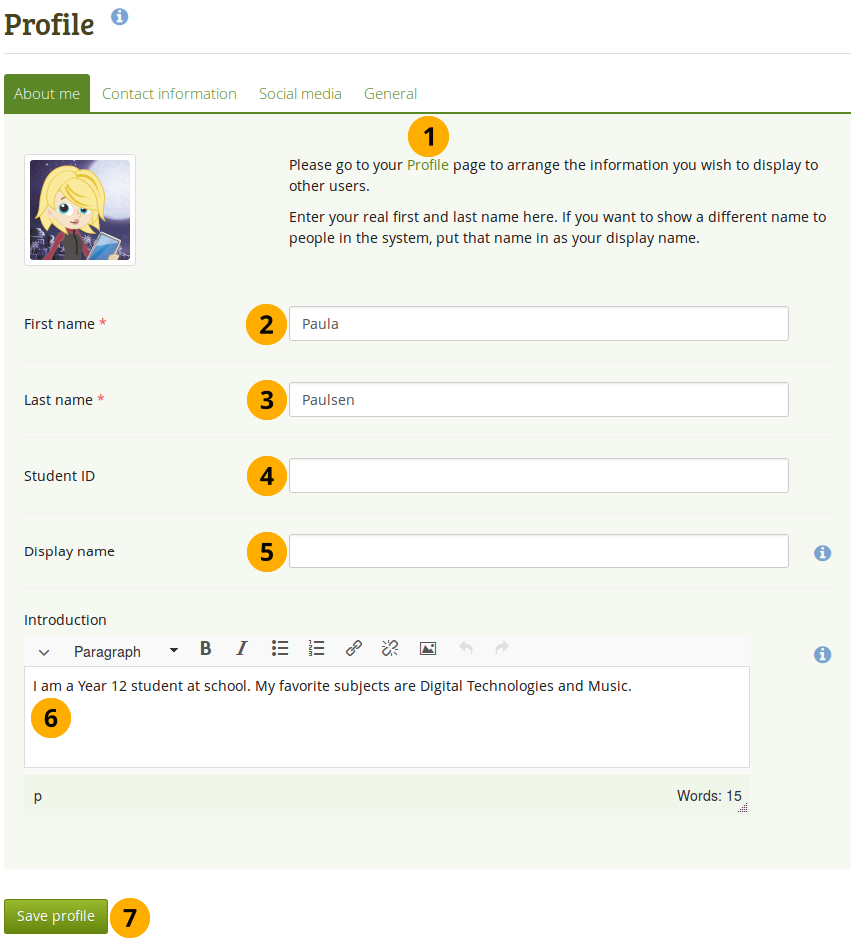
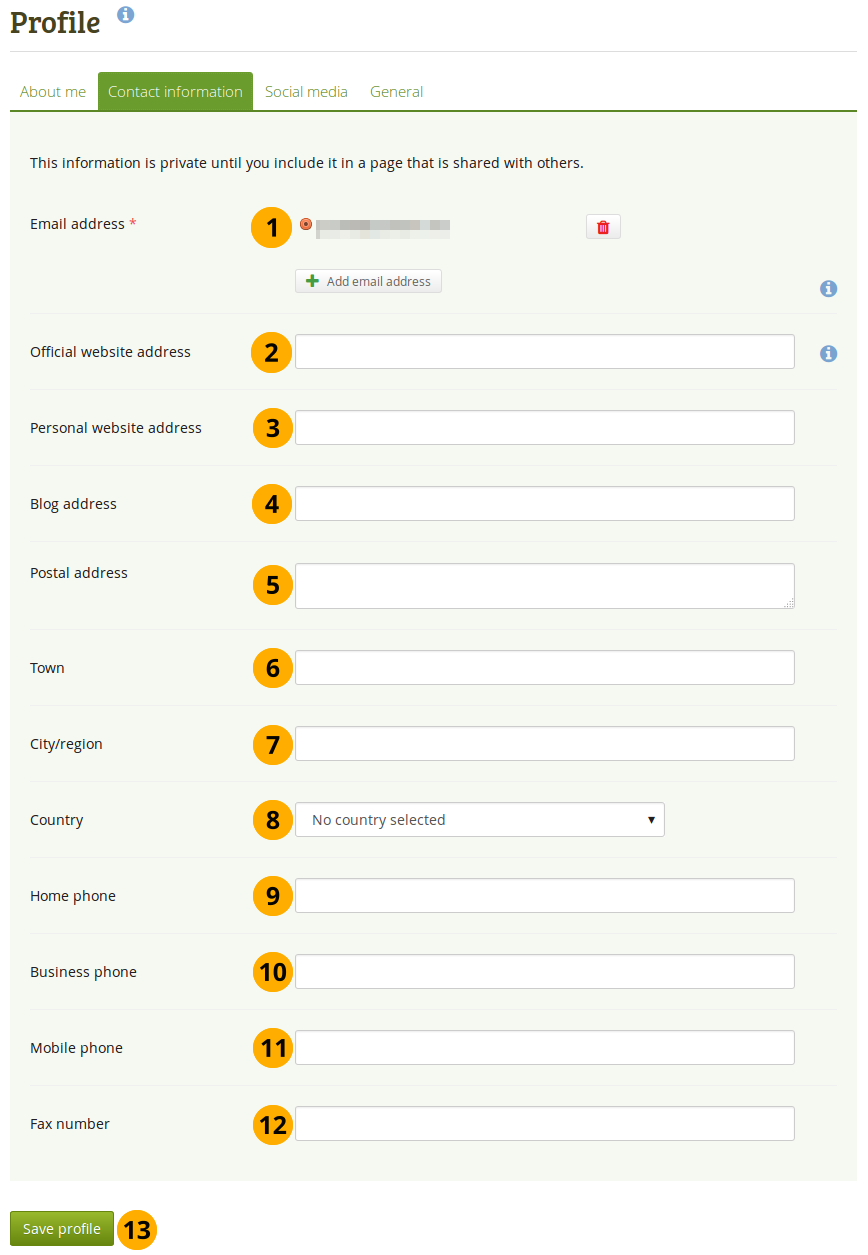
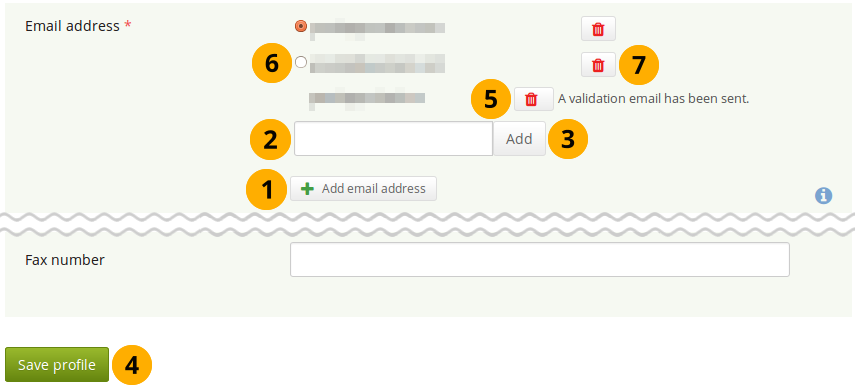
 .
.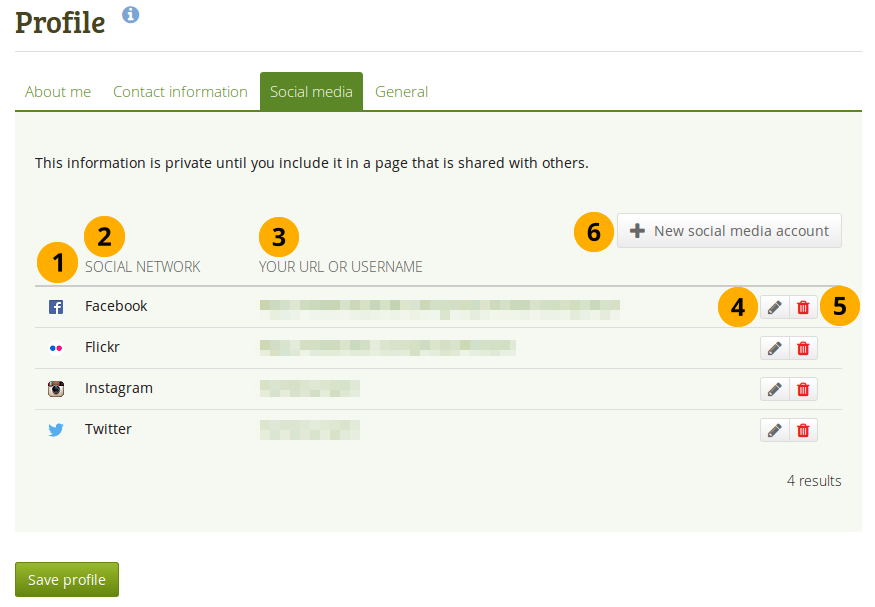
 if you want to make changes to a certain social network.
if you want to make changes to a certain social network.