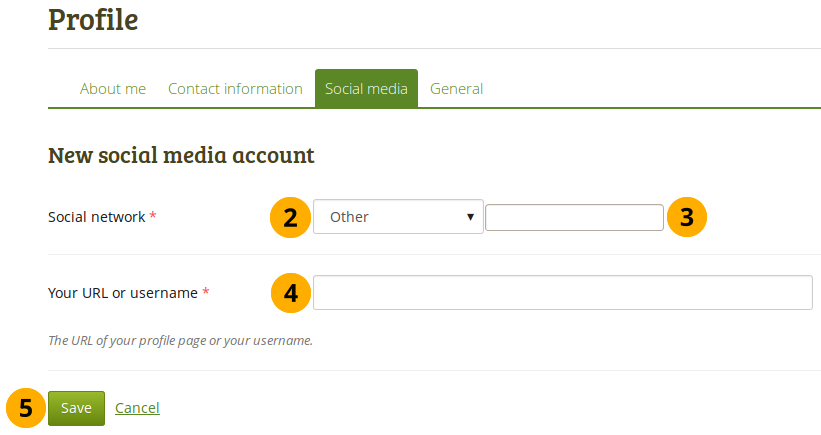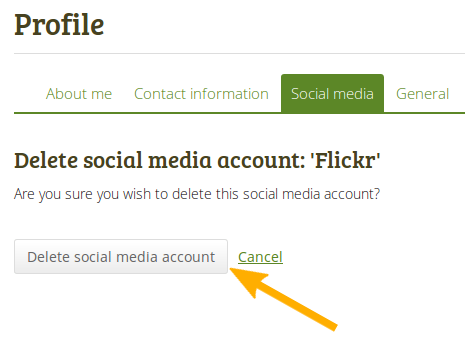Display the content of an HTML file in a page.
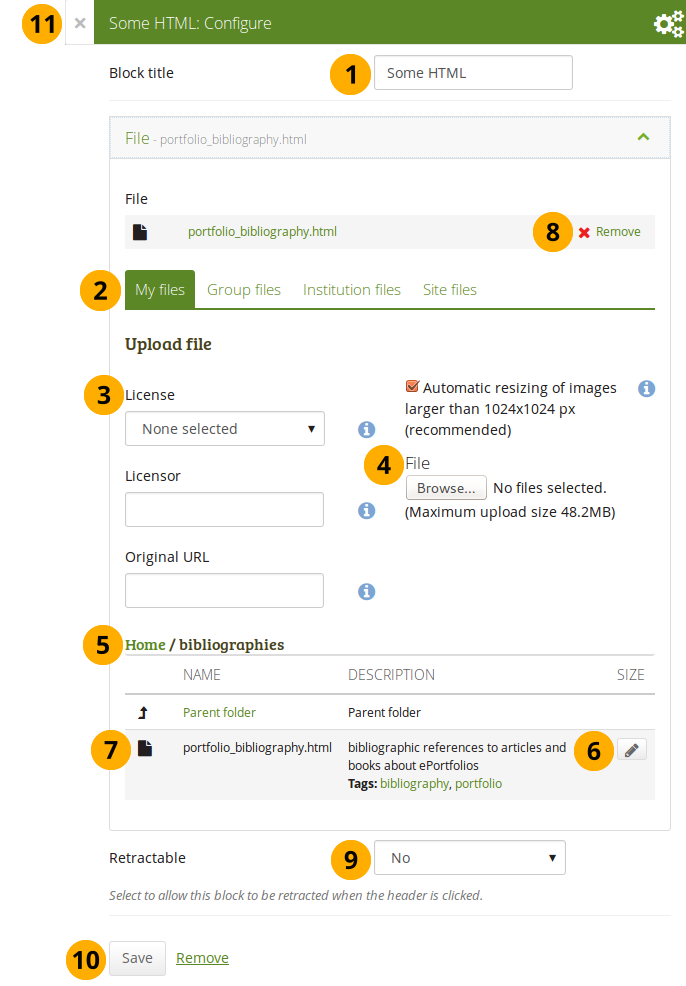
Configure the HTML block
-
Block title: Choose a title for your block.
-
Files area: Choose from which files area you would like to select an HTML file:
- My files: You see all the folders and files that you have created.
- Group files: You see all the folders and files that you are allowed to publish.
- Institution files: If you are an institution administrator, you will see institution folders and files.
- Site files: If you are a site administrator, you will see all site folders and files. Otherwise, you can only see the ones that are in the folder public in the Site files.
-
License information: You see these fields if the site administrator turned on license metadata. Additionally, if you are in an institution, your institution administratormay require you to provide a license.
- License: Your default license is displayed. You can set your default license in your account settings. You may choose a different license for each individual artefact.
- Licensor: If you are uploading a file that somebody else created, you can attribute the work to them here and provide their name for example.
- Original URL: If you are uploading somebody else’s file, provide a link to the original Internet address so that others can go there and view the original file.
-
Upload file: You do not have to go back to your Files area in Content in order to upload a file. You can do so directly from this screen.
-
Folder path: The breadcrumbs show in which folder you are currently.
-
Click the Edit button to change any component of a folder or file, i.e. its name, description and tags. If you have a folder or file included in a page that you submitted for feedback, you will not be able to edit them.
You can also still select files that have been submitted in another portfolio page.
-
Click into the row that contains the file you wish to display in the block to select it. You only see HTML files.
When you place group, institution or site files into a page, beware that these files may not be available at some point anymore when the person in charge deletes them.
-
Click Remove if you want to revert your selection.
-
Retractable: Choose whether you want to allow users to reduce the block to its heading on a page or see just the heading only automatically. The options are:
- No: The block and its content is displayed at all times.
- Yes: Allow users to reduce the block to just the heading by clicking theRetractable icon .
- Automatically retract: Only the heading of the block is visible, and the user can click the Retracted icon to view its content.
-
Click the Save button to accept your changes, or click Cancel to leave the block’s content as it is. Remove is shown only when you place the block into the page for the first time.
-
You can also click the Close button in the top left-hand corner of the modal window to either remove a newly created block before it is being saved or to cancel any changes and leave the block’s content as it is.
You can only display a self-contained HTML file in a page, but not an entire site because the links to the files are not retained correctly when you upload files.
You can change certain aspects of your dashboard, namely the user-specific information, but a lot of what you see is static to allow you to quickly access other parts of Folioz.
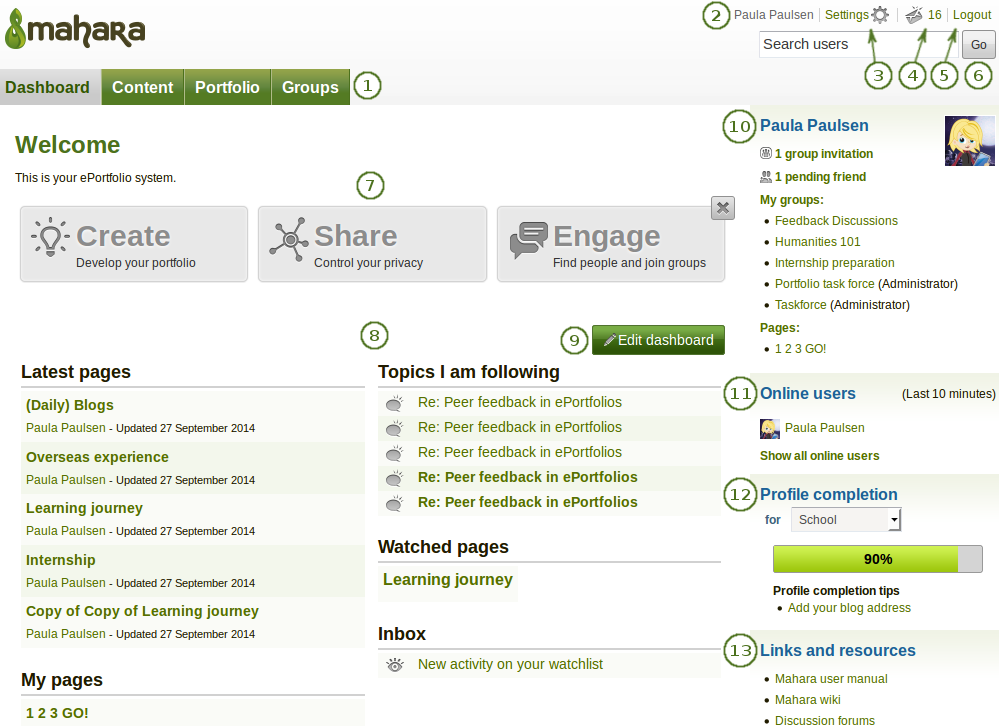
Your homepage is your dashboard from which you can access a number of areas in Folioz conveniently.
-
General navigation bar: Move from one area of Folioz to the next. This can be done by having a second-level navigation that is tabbed or a drop-down menu.
-
Your name: Your name is displayed to indicate who is logged in esp. when viewing portfolio pages where the profile block is not visible. This feature is only present when small page headers are not turned on. You can click on it to go to your profile page.
-
Settings: This link gives you access to your account settings and notifications.
-
Inbox: Go to your Folioz inbox to check for new messages. When you have unread messages, the counter displays the number of unread messages.
-
Logout: Link to log out of your current session.
-
Search: Search for users who have an account to view their profile page and check which pages they have made accessible to you. If your site has fulltext search available, you can search for anything on the site using this search box.
In the User search box you can most often search for users’ display name. Depending on the settings that the site administrator made, you may also be able to search for users’ real name and username. If the site administrator allowed users to hide their real name, you can do so in your general account options.
To provide you with the most relevant search results, you automatically search only for users within your own institution, but can choose to search for everyone on your Folioz installation on the “Find friends” search page you are taken to.
If the site administrator turned on exact user search, you need to provide the correct display name or real name in order to find another user.
-
Quick links: These quick links take you directly to certain areas of Folioz.
-
User-specific information: You can customise this area on your dashboard to put blocks there that you want to see every time you log in.
-
Edit dashboard: The Edit dashboard button allows you to jump directly into the edit screen for your dashboard without having to go to Portfolio → Pages first.
-
Personal information: This sidebar block contains static and dynamic information:
- Your name is linked to your profile page.
- Your profile picture is linked to your profile pictures page for easy uploading of new profile pictures.
- If you are a member of any groups, they are displayed here.
- Pending friend requests and group invitations are displayed.
- If you tagged artefacts or pages with the tag “profile”, a link to them is placed here.
-
Online users: If this sidebar block is enabled, you see users who have been logged in during the last 10 minutes. Depending on the settings for your institution that the administrator chose, you may see all users, only users from your institution(s) or no users at all.
-
Profile completion: You see this sidebar block if your site or institution administrators turned on the profile completion functionality.
-
Links and resources: List of links to websites or documents that are visible to all logged-in users or the public.
The glossary has two parts. Everybody encounters the basic terms in Folioz. The advanced terms are for people who want to understand more and are especially for institution administrators.
The glossary gives you a very quick definition of a term. Where possible, terms are linked to their primary occurrence in the manual. As terms are interconnected and can appear in multiple places, please refer to the index for further locations or use the fulltext search in the sidebar to search for a specific concept.
- Access
-
Your content is generally protected and private and not accessible to others by default. You put your content into pages and collections. Then you decide to publish your pages and collections for others, groups, or the public.
Access means that depending on the access permissions you give for a page or collection, individuals, members of a group, everyone on your Folioz instance or anybody online can read and possibly also comment on your content if that functionality is enabled.
See also: Share
- Account
-
You have personalized access to Folioz via a login and password. Your account identifies you in the system. Your name (and profile picture) are displayed around the system, e.g. on your profile page, forum posts, portfolio pages etc. You can manage your account in your settings.
- Artefact
-
Artefacts are all types of content that you add to your personal content area, i.e. text, journal entries, pictures, audio files, video files, images etc.
- Authentication
-
Folioz can administer accounts fully internally by creating accounts manually of by CSV file. If account data is stored in external applications, e.g. an LDAP directory, a SimpleSAML identity provider or Moodle, people can use their usual logins and passwords to connect to Folioz. The authentication methods used in an institution are managed in the institution settings byt the site administrator.
- Author
-
In general terms, authors are content creators and have the full rights on their works be it text, audio, video, still images or any other form of expression. If you are not the author of your own artefacts but wish to use somebody else’s work, make sure that you are allowed to do so. If you cannot use their work, you should not put it into your portfolio or use it in groups.
- Block
-
Blocks exist on pages. They contain your artefacts that are displayed in context on a page to make up the portfolio.
- Closed topic
-
A forum topic can be closed for members by the group administrator or forum moderator. The group members can read the topic content, but they cannot reply.
- Collection
-
A collection is a bundle of pages that contain your artefacts. A navigation block or the navigation bar helps to move from page to page in a collection.
- Comments
-
You can ask others and / or friends to comment on your pages and / or collections that you have shared. Comments should be constructive and helpful. They should point out things that you did well and others that you may need to improve by providing constructive suggestions and encouragement for further learning.
The comments area is at the bottom of each page, but can also be turned off by the author of the page or artefact.
- Controlled group
-
Controlled groups are similar to courses in learning management systems. The administrator can place people into the group who then cannot leave it. Usually, the administrator allows the submission of pages and collections to this group for assessment purposes.
- Course group
-
Course groups allow the administrator to assign certain members the tutor role. Tutors can then give feedback on submitted pages and collections if these are allowed, but cannot add or remove people from the group.
- Cover letter
-
Generally, the cover letter is the first page in an employment application and forms part of your résumé. It could be the first page in a collection for an employment or internship portfolio.
- CSV file
-
CSV means ‘comma separated values’ and describes the structure of a text file in which table columns are separated by a comma (or sometimes also semi-colon). You can create a CSV file with your data in a spreadsheet software such as Libre Office Calc or MS Excel. You can use CSV files in Folioz to create and edit accounts and groups as well as manage group members.
- Dashboard
-
The dashboard is your start and overview page after you logged in. You can customize the information you see on your dashboard and for example have access to portfolios shared with you, your notifications, forum topics you are following etc.
- Display name
-
You may not want to use your first and last name around the site and can thus create a display name, i.e. a nickname, if the site or institution administrator allows that. Furthermore, in huge institutions where several members have the same first and last name, the display name can be used to differentiate between them.
- Editability of a group
-
Group administrators can decide if group members should only be able to add content to a group during a certain time frame. This can be useful when a group is course-related and shouldn’t allow the adding of files or conversations after the end of a course. Group administrators and tutors can always add, edit and delete content at all times.
- Embed code
-
You can make content from other websites such as videos, audio, animations and presentations visible in Folioz by linking to it. If the external content can be embedded via an iframe or code that starts with <object> or <embed>, it can usually be displayed in Text or Note block or journal entry. Iframes can also be displayed in the External media block on a page. The site administrator may need to add specific iframes that you wish to embed to the allowed iframe sources.
- Exact search
-
Exact search reduces the number of search results you get for people. Only results that are identical to the search terms will be found. For example, if you search for “james smith” without exact search turned on, your results page lists everyone starting with “james” no matter whether the last name is “smith” or not. If you turn on exact search, only people whose first and last name is “james smith” will be found. There is no need to use quotation marks when searching. Quotation marks are only necessary if you want to search for a display name that consists of two names. You must be a site administrator to turn exact search on or off.
- Feedback
-
See ‘Comments’
- Files area
-
You can use files in different locations: in your personal portfolio, groups, institutions and on the site level if you have access to the latter ones. The site administrator defines the size of the files area. Organise your files area carefully by placing your files into folders and by adding metadata such as descriptions and tags to your files and folders. That makes it much easier to distinguish a file after months from dozens or hundreds of others.
- Filter
-
You can limit your search results to find your search term in tags only when you search shared pages. Furthermore, you can also limit your search for pages that have been shared with you or others.
- Forum
-
Written asynchronous discussions in groups are separated into topics for better organisation and make up a forum.
- Forum moderator
-
Forum moderators can edit forum posts and add posts in closed topics. They can edit forum topics or create new ones in the forum for which they are moderators.
- Friend
-
Friends are your contacts on the site. You can ask other registered people to become your friends. If they agree, you can then invite them into groups or share pages or collections with them. However, you do not have to become someone’s friend to view their portfolio pages or collections. A portfolio author can always share pages or collections with you without making you a friend.
- Grading
-
You can use the submission functionality in groups to lock portfolio pages or collections when giving feedback. Folioz itself does not have a gradebook, but you could still record any grading results in the comment section at the bottom of each page and make it visible only to the author. Some institutions use the rating functionality in the comments section for grading purposes.
For more formal assessments, you can link Folioz to a learning management system. In Moodle for example, you can use the Folioz assignment submission plugin to assess portfolios directly in Moodle using standard Moodle grading options such as outcomes or rubrics.
- Group
-
You can create groups and invite others into your groups to work collaboratively on projects. Groups can use forums for discussions, a group files area for sharing files, journals to reflect collectively and create and share pages and collections. The site administrator can disable the possibility to create groups for regular account holders.
- Group administrator
-
Group administrators define group settings, create new forums and administer group members.
- Group homepage
-
The group homepage is the starting point for activities in a group. You can show the group description, a list of group members, latest forum posts or any number of other blocks.
- Inbox
-
Your inbox is the place where you can access the notifications and messages you received from others or the system. You can decide whether you want to read your messages in your inbox or receive them via email.
- Invitation
-
You can invite any others to your groups if you are the group administrator, or you may be able to invite your friends into groups in which you are a member. The invited people can accept the invitation or reject it.
- Institution
-
A Folioz site can consist of any number of independent institutions in which people and certain institution settings are administered. This allows the use of one Folioz instance for many organisations without the need to install Folioz for each.
- Institution administrator
-
Institution administrators can manage institution settings and account holders. They do not have access to other institutions or settings on the site level.
- Institution page
-
Institution administrators can create institution pages that can be used as examples or templates for institution members. They can be copied automatically into the accounts of new institution members.
- Journal
-
You can collect personal reflections about a topic or learning progress in a journal. It consists of a series of these reflections that you write in individual journal entries. Per default, you have one journal, but you can add more if you enable multiple journals in your settings. You can add journals to pages as a whole, as individual entries or selected based on tags.
You can decide to publish a journal entry so others can see it if it is in a page or keep it as draft for yourself only.
- Leap2A
-
Leap2A is a portfolio standard that is used by a number of ePortfolio systems for data exchange. In Folioz, authors can export their entire portfolio or parts of it as Leap2A file and then have it imported into another Folioz instance or an ePortfolio system that supports Leap2A to continue straight away without having to re-create their portfolio. Since every portfolio system functions differently, a complete one-to-one transfer of information is not possible and in most cases some work is required after the transfer.
- License
-
When you upload content to Folioz, you may need to agree to the upload agreement or specify a license for the content you upload so others know whether it is your own or was created by somebody else. You can use the Creative Commons block if you want to share an entire portfolio page under a Creative Commons license.
- Mahoodle
-
Mahoodle is the term used for connecting Folioz and Moodle for single sign-on and content exchange.
- Member
-
People in an institution are institution members and people in groups are group members.
- Message
-
Messages are sent to you by others. The messages appear in your inbox and can be delivered via email as well.
- Moodle
-
Moodle is a learning management system (LMS) and thus teacher-centred. Courses in Moodle are filled with learning content by teachers. Students get access to the content and can discuss it and are often graded on their performance. Moodle and Folioz can be used in combination. If connected, people only need one account for both systems and can switch between them without a new login. Folioz can be used as personal repository for people, and they can copy their own assignments and course contributions into their Folioz account as artefacts.
- Notification
-
Notifications are automatically created by the system and inform you about new feedback on your pages, new forum posts in groups, new access to others’ pages, and much more. The notifications appear in your inbox and can be delivered via email.
- Objectionable material
-
On any page to which you have access, you might come across content that is inappropriate, offensive or violates the terms of usage of the site. You can click the Report objectionable material link on the page or the artefact details page and give your reason why you marked this content as objectionable. Administrators are notified, can review the content and could block the offender from accessing the system until the content is removed. It cannot be defined in general terms what is considered inappropriate. The owner of the site has to define this based on the purpose of the site and the age of its account holders for example.
Forum posts can also be reported as objectionable by clicking the Report button.
- Show who’s online
-
This sidebar shows other people that have been online during the last 10 minutes. Institution administrators can limit this list to show only members from their own institution.
- Open group
-
Open groups can be joined by anyone without group administrator approval.
- Owner
-
The owner is the person or group that has created a page or collection or to whom artefacts belong.
- Page
-
You can design pages by arranging artefacts on them. You define the page layout and - if enabled - the theme for it. You give others access to pages so they can view your work and comment on it. Several pages can be added to a collection. Everybody can create personal pages, and group members may be able to create group pages.
Pages can also be created as templates for further use by others.
- Page layout
-
The page layout is responsive and adapts to the size of the screen. You can place blocks onto a page and change their size.
- Plan
-
Plans are ToDo lists consisting of tasks. You can add your plans as blocks into your pages.
- Portfolio
-
Portfolios gather stuff, i.e. learning artefacts and evidence. In Folioz you place your artefacts into pages which you can bundle up into collections. A page or a collection can then already be your portfolio. Thus, you can create many different portfolios. You decide whether you want to share your portfolios with others or keep them for yourself. You can create portfolios for many purposes, e.g.
-
reflecting on courses;
-
creating and reflecting on projects;
-
personal reflecting on individual development or separate learning processes;
-
creating résumés and your learner biography;
-
creating a showcase of your best work and much more.
-
- Privacy statement
-
Information about the use of private data from the Folioz site. Usually, there is a link in the page footer to it.
- Profile
-
Your profile page is visible to others on Folioz. You should only display as much information about yourself as you are comfortable for others to see. Your display name or if you do not have one, your first name and last name, is displayed along with your profile picture. People may also be able to contact you and invite you to groups. All other elements on your profile page are optional.
- Public group
-
Public groups are visible to anyone on the Internet. You do not have to be a member of the group to follow forum discussions or view pages. However, you need to be a group member to participate in the discussions or create pages yourself.
- Recommendation
-
You can recommend a group to your friends if the group administrator allowed that. The group administrator then still needs to approve the group membership.
- Résumé
-
The résumé details your education and employment history, your achievements as well as skills and interests in a tabular format. Generally, you use it when you apply for an internship or job. However, as the elements in your résumé are reusable, you can also use individual elements in other portfolios.
- RSS feed
-
RSS feeds aggregate news from portal pages, forums or blogs. You can add RSS feeds from external sites to your pages using the ‘External feed’ block. The content will be updated continuously. Folioz can also create RSS feeds for forums in public groups and journals that appear in public pages.
- Search
-
You can search for pages by title, description or tags on ‘Shared with me’ and will see a list of results immediately. You can also search for people by using the people search box. If the site administrator turned on exact search, you need to provide the complete name of a person in order to find them. Otherwise, a part of their name is enough but often yields too many results. Full-text search is not available if the site administrator installed Elasticsearch on the server.
- Secret URL
-
You can create secret URLs for pages and collections to give people who do not have a login to the site access to your pages or collections. The difference to making pages or collections public is that search engines cannot find these pages (unless a link to them appears on a web page).
- Share
-
You can share your pages and collections with others by giving them access to them. The people with whom you have shared your pages and collections may comment on them. You can also share pages with people who do not have an account on the system by sharing your pages and collections with them via a secret URL.
- Single sign-on
-
Single sign-on (SSO) describes the process to log in to one application and switch to another connected application without having to log in again. Moodle and Folioz are often connected via SSO, which is called MNet. The other built-in SSO authentication method in Folioz is SAML. Others can be added via plugins.
- Site
-
Site means the whole site and the administration on the global level for a Folioz instance.
- Site administrator
-
Site administrators can define system (site) settings for an entire Folioz instance. They can add, edit, and delete accounts and have access to all content even in private areas as they can log in as anybody, e.g. to assist with troubleshooting issues.
- Site files
-
Files area on system (site) level that the site administrator can work with. Files that are placed in the
publicfolder in the site files are available to everyone. - Site page
-
Pages created on site level that can be put into new accounts automatically as templates.
- Skin
-
A skin is a way of customising the look of a portfolio page on top of a theme. The use of skins must be allowed by the site and institution administrator. If they are allowed, people can create them themselves and change the background, fonts and font colour for certain elements on their page. Skins can also be shared with others on the site or exported and imported.
- Staff
-
Staff on the site or institution level have a few additional permissions compared to regular account holders. For example, they can create controlled groups and hide groups, and they can also view statistics if the site administrator allowed that. Institution staff are also listed alongside institution administrators on their institution’s contact page.
- Sticky topic
-
Topics in a forum are sorted according to the date and time of posts. The topic with the latest post is normally shown first. Sometimes topics should get more attention even if there are no new posts. They can be marked “sticky” and stay at the top of the topics list. Group administrators and forum moderators can mark topics as sticky or disable this setting.
- Tag
-
Tags are keywords that facilitate searching for your artefacts, pages and collections when the title and description are not enough. You can view all your tagged content in a tag cloud in the sidebar and click a tag to see all associated artefacts and portfolios.
- Tag cloud
-
You can display your most often used tags in the sidebar in a so called tag cloud. The tags are shown in different sizes: A tag that is used more often is bigger than a tag that is used seldom.
- Task
-
Tasks are created as part of a plan to provide more details on it. They can also be used to list items on a ToDo list. A task is defined by a title, a description and a completion date.
- Template
-
Pages and collections can be offered as templates to others. They can be copied, or institution and site administrators can have them added automatically into the portfolio area of new account holders. Templates are used to jumpstart the collection of content and the creation of portfolios.
- Terms and conditions
-
The terms and conditions define the appropriate use of the site. The site administrator can display a link to this page in the footer of every page and also ask people to confirm them during registration.
- Theme
-
The graphical interface design is called theme. If you have institutions on your site, they can have their own theme. Authors can also use individual themes for their portfolio pages if the site administrator allows that.
- Topic
-
Discussion forums are made up of topics that represent a discussion around a particular theme each.
- Tutor
-
Tutors only exist in course groups. They can give feedback on submitted pages that are locked from editing while they give feedback. After they are finished, they release the pages or collections and the portfolio authors can fully edit their content again.
- Wall
-
The wall is a block on your profile page. Others can leave a message on your wall.
- Watchlist
-
You can add pages and collections that have been shared with you to your watchlist. You will receive notifications when these pages are updated.
Your Profile
Your Profile area stores your contact and personal information. Each of the profile fields can be considered separate artefacts which you can add independently to your profile page or any portfolio page. Thus, you can reveal as little or as much information about yourself to others as you wish.
About me
Content → Profile → About me
You must provide a first and last name. All other information is optional. You name is visible to other Folioz users. You may choose to have a Display name. You can change the information here at any time unless an administrator locked certain fields.
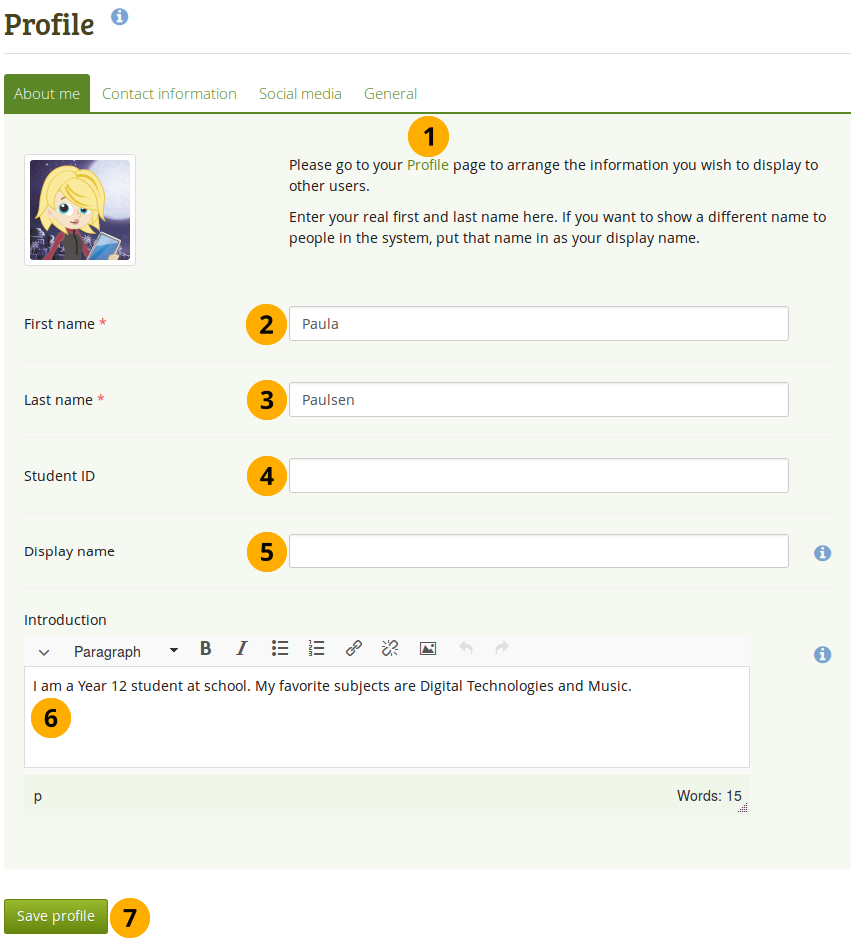
Profile: About me
-
The link Profile takes you directly to the edit screen of your profile page where you can arrange the information you wish to display on this page.
-
First name: Your real given name
-
Last name: You real last name
-
Student ID: Fill it in if it is required
-
Display name: The name by which you want to be known around Folioz. If you have a display name, your real name will not be visible to regular Folioz users. Only administrators can see your real name and your username at all times.
-
Introduction: You can write about yourself. This text is placed onto your profile page automatically unless you take the introduction out of your profile page.
If you log in via Coursez and your user information is updated upon each login, your introduction will be overwritten by what you have in your Coursez profile description.
-
Click the Save profile button to save your changes.
{tab title="Contact Information"}
Content → Profile → Contact information
General information
You may wish to provide some of your contact information for later use in a page. All details you fill in here are only visible to other users when you put them into a page. Until then only you can see them.
You are not required to provide any of the information asked for on this screen (except for one email address). Do not enter any private information in here that you do not want people to know. When choosing the Profile information block for any of your pages, you can decide which information to show on the particular page for which you choose the block.
However, be very vigilant with your private information. Think about it like providing information on a business card. How much or how little would you want to display there? Do you need to give out your home phone number and postal address? If not, leave them out.
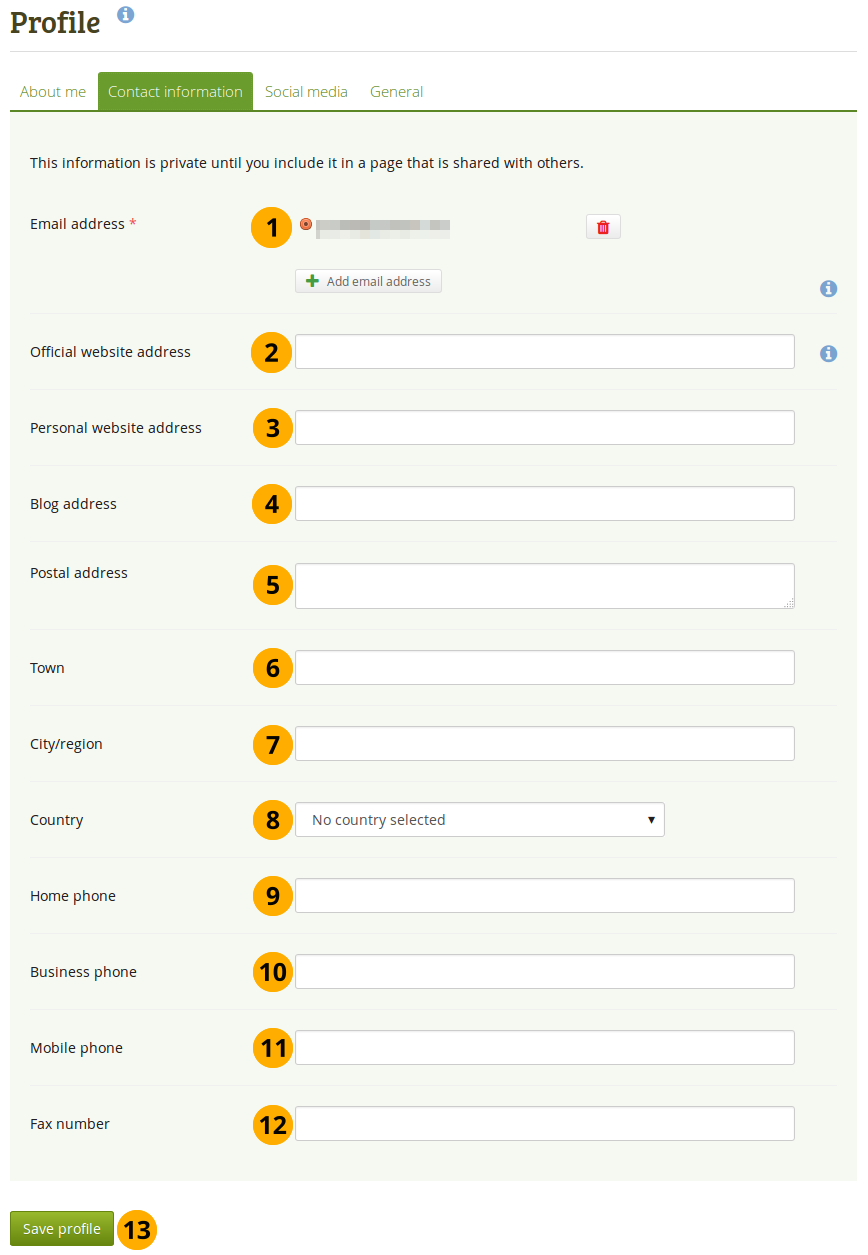
Profile: Contact information
- Email address: You must have at least one email address in the system. Your primary email address, i.e. the first one shown, is the one that is used for any notification from Folioz. You can choose to display your secondary email addresses on specific pages.
- Official website address: If you have a business and want to put the URL to its website into your portfolio, you can enter it here.
- Personal website address: If you have a website for yourself, you can enter its URL in here and include it easily into your pages.
- Blog address: If you have a blog, copy its URL in here so you can use display it in your pages easily.
- Postal address: Enter your postal address in here if you wish.
- Town: Enter the town you live in / work at here. It should match your postal address.
- City / Region: If you have a further distinguisher to where you live, enter it here.
- Country: Choose the country you live in from the drop-down menu.
- Home phone: Enter your home phone number here.
- Business phone: Enter your business phone number here if you wish.
- Mobile phone: You can also provide your mobile phone number.
- Fax number: If you have a fax number where people can send you documents, enter it here.
- Click the Save profile button to save your changes.
Add and delete email addresses
The email address with which you registered on Folioz is displayed. You can add other email addresses to your profile so that you can use them later on.
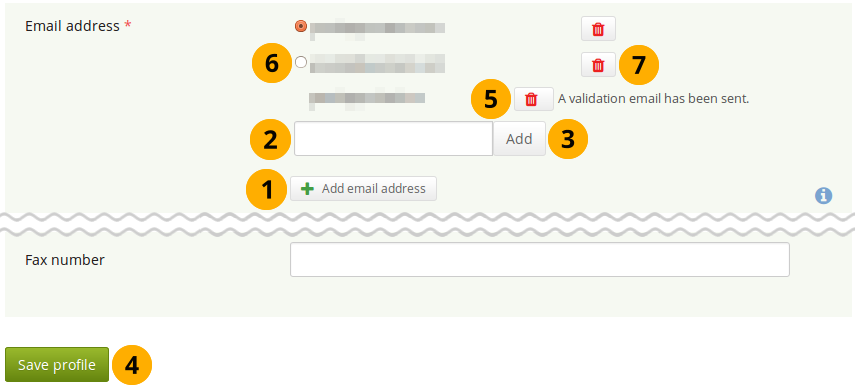
Profile: Add or delete an email address
-
On Content → Profile → Contact information click the button Add email address. A text field is being displayed.
-
Enter your email address into the text field. Make sure you do not have any spelling mistakes in it.
-
Click the Add button.
-
Click the Save profile button at the bottom of the page. Only then is the authorization email sent to this email address to verify that it can be added. Follow the instructions in that email to continue.
-
Until you verify your email address, it is displayed, but cannot be used. You can delete it at any time by clicking the Delete button
 .
. -
Once you verified your email address, it is added as secondary address.
If you mark one of your secondary email addresses with the radio button and click the Save profile button, this address becomes your primary email address and the one to which all notifications are sent.
-
Click the Delete button
 to delete an email address that is not your primary one.
to delete an email address that is not your primary one.
General
Content → Profile → General
This tab is primarily for adult users who wish to use their portfolio in an employment context.
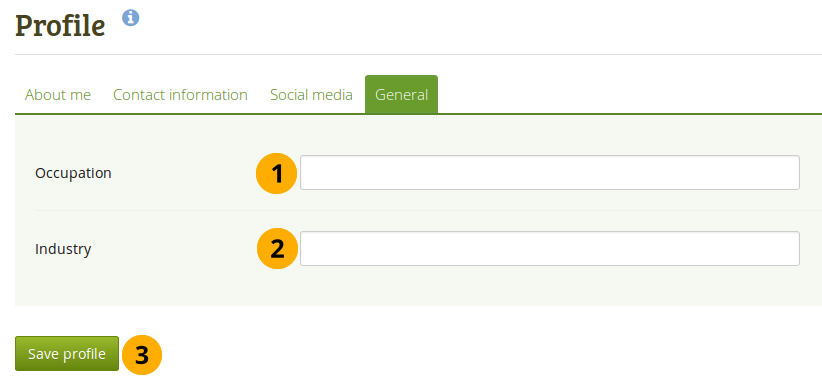
- Occupation: Enter your job title if you wish.
- Industry: Enter the industry in which you work.
- Click the Save profile button to save your changes.
 Folioz
Folioz
Folioz is a digital personal learning portfolio aka ePortfolio. It is the perfect personal learning environment mixed with social networking, enabling students to collect, reflect on and share their achievements and development online in a space they control.
Folioz is a SSHRC funded research platform and is powered by Mahara. Mahara is provided freely as open source software (under the GNU General Public License). [module-322]
[module-322]
What makes Folioz different from other ePortfolio systems is that you control which items and what information (Artefacts) within your portfolio other users see.
In order to facilitate this access control, all Artefacts you wish to show to other users need to be bundled up and placed into one area. Within Folioz this compilation of selected Artefacts is called a View.
You can have as many Views as you like, each with a different collection of Artefacts, and intended purpose and audience. Your audience, or the people you wish to give access to your View, can be added as individuals or as a member of a Group or Community.
ePortfolio owners create Views using a 4 step process and Views have the following features:
- ePortfolio owners can receive public or private feedback on their View and Artefacts within that View.
- Users accessing a View can report any objectionable material directly to the Site Administrator.
- Users can add Views and Artefacts within a View to their Watchlist and receive automated notifications of any changes or updates.
- ePortfolio owners can Submit a View for Assessment by a tutor or teacher allowing for a snapshot of the View and associated Artefacts on a certain date.
Other Features of Folioz:
File Repository
Folioz includes a file repository which allows users to:
- Create folder and sub folders structures
- Upload multiple files quickly and efficiently
- Give each file a Name and Description
- Manage their file allocation Quota
- When uploading a file users must agree to a configurable Copyright disclaimer.
- Can extract .zip, .tar.gz and .tar.bz2 from within the files area
Blogs/Journal
A comprehensive blogging tool is provided in Folioz, where blogs and blog postings are considered Artefacts and may be added to a View.
The blogging tool allows users to:
- Create blog posts using a WYSIWYG editor
- Attach files to posts
- Embed images into postings
- Configure whether or not Comments may be received on their blog
- Create draft postings for later publishing
Personal Learning Network
Folioz provides a social networking facility where users can create and maintain a list of Friends within the system. ePortfolio owners choose whether other users can add them to their Friends list automatically or by request and approval.
An ePortfolio owner's Friends lists shows those Views to which they have been assigned access.
Resume Builder
Folioz includes a resumé builder which allows users to create digital CV’s by entering information into a variety of optional fields including:
- Contact and personal information
- Employment and education history
- Certifications, accreditations and awards
- Books and publications, professional memberships
- Personal, academic and work skills and
- Personal, academic and career goals
Profile Information
Within Folioz users are able to share details through a variety of optional profile information fields including:
- Preferred Name
- Student ID
- Postal address and contact phone numbers
- Skype, MSN, Yahoo & Jabber name
- Introduction
- Profile Icons images
Log-in to Folioz with your ClassCloud Key
Groups in Folioz
Overview
Groups can be used for collaboration among users as they offer the possibilities to:
- discuss topics in forums
- create and edit pages and collections together
- share files
- share pages
- submit pages for assessment / feedback
You can create different groups depending on your role.
All users
- Open membership: Any user of the site can become a member simply by visiting your group page and clicking the Join button.
- Request membership: Any user can request to join your group. However, as owner you can choose to accept or decline this request. The requesting member will be notified of your decision automatically.
In addition, staff and administrators can create groups with controlled membership:
- You can add users directly to your group.
- The members cannot leave this group.
- You can assign tutors to the group. They can give feedback on submitted pages, but not administer group members.
- Group members can submit portfolio pages or collections for feedback / assessment. These pages are locked until released by a group administrator or tutor.
Create a group as a user
If you are allowed to create a group, you see the Create group button on the My groups overview page.
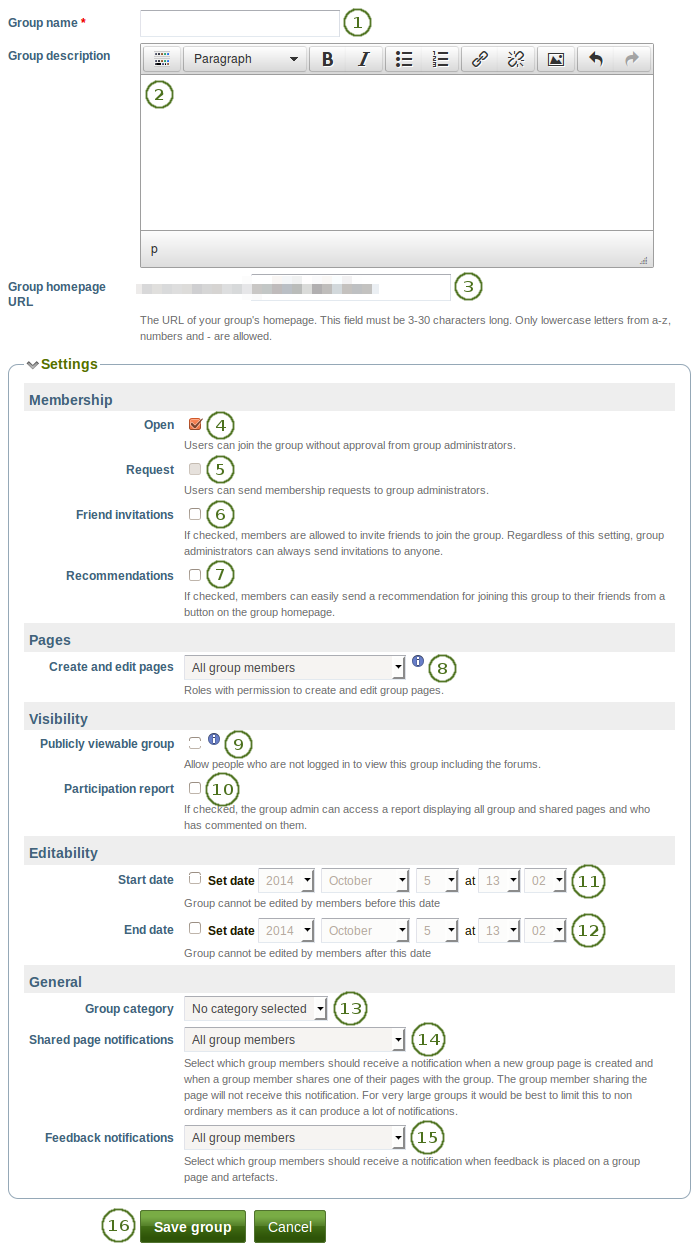
Create a group as a user
-
Group name: Provide a name for your group. This field is mandatory.
The group name that you choose does not have to be unique. Other groups can have the same name. In order to distinguish them more easily, you can add a group description.
-
Group description: Briefly describe what your group is about.
-
Group homepage URL: You can choose what human-readable URL your group should have. You see this field only once you have created your group.
-
Open: Check this box if you want to create an open membership group. This allows users to join the group without approval from group administrators.
-
Request: Check this box if you wish to create a request membership group. Users will have to send a membership request that requires group administrator approval. Open and request membership groups are mutually exclusive.
-
Friend invitations: Check this box if you want to allow group members to invite friends to join the group. Regardless of this setting, group administrators can always send invitations to anyone. If the friends accept, they will be added automatically to the group.
-
Recommendations: Check this box if you want to allow members to send a recommendation for joining this group to their friends from a button on the group homepage. If a request membership group has been recommended and the friends are interested in it, they would still need the approval of the group administrator to join. Friend invitations and recommendations are mutually exclusive options.
-
Create and edit pages: Decide who shall be able to create and edit pages in the group:
- All group members
- Everyone except ordinary members, i.e. group administrators and tutors depending on the group type
- Group administrators only
-
Publicly viewable group: Choose this option if anybody shall have access to this group. You only see this setting if the site administrator allowed you to have it. Anybody online can see the group homepage and the discussion forum(s). Depending on the membership visibility, they may also see group members. Only members of the groups can see the group’s pages, unless they have been made public, and the files area.
-
Participation report: Tick this checkbox if you as group administrator want to view a report displaying all group pages and those that have been shared with the group and see who commented on them.
-
Start date: As group administrator you can decide when regular group members shall be able to create and edit content, forum discussions, pages and collections in the group. Tick the checkbox Set date to enter a date and time from when editing is allowed. Group administrators can always edit content in a group.
-
End date: You can allow the editing of group content for regular members up to a certain time. After that they will only be able to view forum discussions, pages, collections and files, but not edit them. Tick the checkbox Set date to enter a date and time until when editing is allowed. Group administrators can always edit content in a group.
-
Group category: Choose a category if you want to associate your group to one, allowing you to filter groups on the My groups and Find groups page more easily.
-
Shared page notification: Select from the drop-down menu who shall be notified when new group pages are created and when group members share their pages with the group. The options in the drop-down menu are:
-
All group members
You may not want to use this option in very large groups where lots of pages are shared but members do not have to be notified.
-
Everyone except ordinary members, i.e. group administrators and tutors depending on the group type
-
Group administrators only
The page owner who shares their page with the group does not receive a notification.
-
-
Feedback notifications: Select from the drop-down menu who shall be notified when feedback is placed on a page or artefacts.
- All group members
- Everyone except ordinary members, i.e. group administrators and tutors depending on the group type
- Group administrators only
-
Click the Save group button to finish creating your group, or click the Cancel button to abort the group creation process.
Create group as staff or institution admin
In addition to the group settings that a regular user has, institution staff and administrators have a few more options.
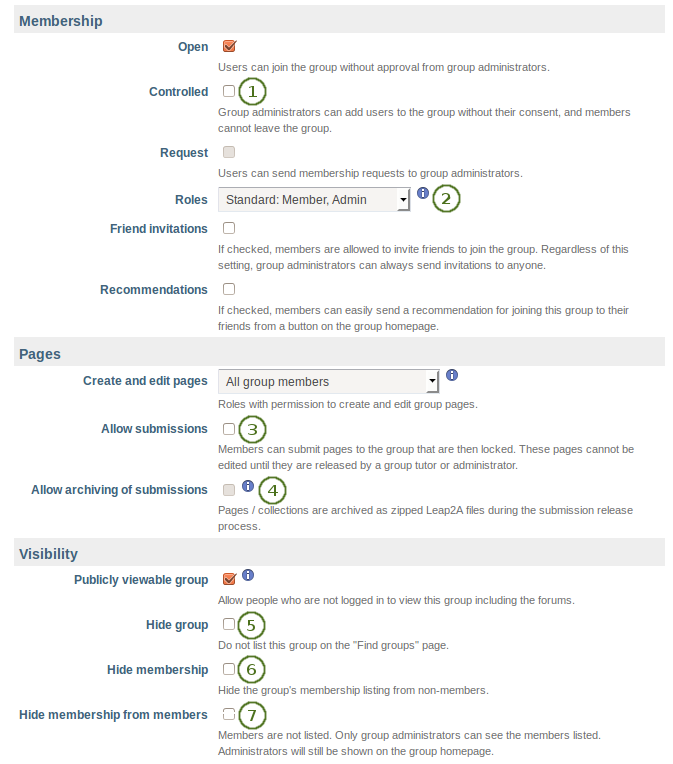
Additional options for staff and institution administrators
-
Controlled: Create a controlled group if you wish to add users who cannot leave the group. This is a useful setting for course groups where you do not want members to leave.
-
Roles: Choose whether you have only members and administrators or also tutors. The latter can provide feedback and release pages when page submissions are allowed, but they cannot change group settings.
-
Allow submissions: Use this option to allow group members to submit pages or collections for feedback / assessment. These pages and collections as well as a number of content items in them are locked until released by a group administrator or tutor.
-
Allow archiving of submissions: Use this option when you want to archive pages or collections that have been submitted to this group. The archive will be made on the server.
This is an experimental feature.
-
Hide group: Use this option to not list this group on the Find groups page.
-
Hide membership: Use this option to hide the group’s membership listing from non-members.
-
Hide membership from members: Use this option to hide the group’s membership listing from members as well. Only group administrators can see the members listed. Administrators are still shown on the group homepage.
With Folioz, you control which items and what information within your portfolio other users see. Such items and information are termed artefacts. To facilitate this access control, all artefacts you wish to show to other users need to be arranged into one area. In Folioz this compilation of selected artefacts is called a ‘page’. You can have as many pages as you like, each with a different number of artefacts, intended purpose and audience. Your audience, or the people you wish to give access to your page, can be added as individuals or as a member of a group. It can even be made publicly available.
For example you could create:
- a page for your friends and family that includes holiday photos and a personal journal
- a page for your tutor, which includes assessments and your reflective learning journal
- a page to showcase your best pieces of work and your résumé for potential employers
- ...
A single page or a collection of pages can make up your portfolio. Unless artefacts are placed in a page, they are not visible to anybody but you. You can use files that you uploaded or journal entries you wrote in as many pages as you wish. You only need one copy of your artefact.
Imagine you collected all your artefacts in a shoe box. Whenever you have a new artefact, you add it to the shoe box. When you are ready to create your portfolio, you take a look at the artefacts in your shoe box and choose those that you want to make available on a portfolio page. You can arrange the artefacts on that page to your liking.
The diagram below of example artefacts, pages and groups illustrates how content in Folioz can be shared and reused in different contexts and for different audiences.

Newest Streamz
Feed not found.Newest Bookmarkz
-
12 Golden Principles for Effectively Using Learning Technologies | teachonline.ca
Clear objectives, good structuring of learning materials, relevance to learners' needs, etc., apply to the use of any technology for teaching, and if these principles are ignored, then the teaching will fail, even if the unique characteristics of the medium are stylishly exploited.
-
Carl Sagan Explains Evolution in an 8-Minute Animation
This concise lesson concerns itself not just with how we human beings came about, but how everything else came about as well. That wide-angle view of reality won a great deal of acclaim for Sagan’s Cosmos: A Personal Voyage, the 1980 television series on which the segment originally appeared.
-
7 Things You Should Know About Social Bookmarking
The EDUCAUSE Learning Initiative's (ELI's) "7 Things You Should Know About..." Series provides concise information on emerging learning practices and technologies. Each brief focuses on a single practice or technology and describes what it is, how it works, where it is going, and why it matters to teaching and learning.
-
Streamz
A micro-blogging social network (like twitter) for k12 teachers and students.
-
Coderz
The k12 coding community from ClassCloud Canada.
Newest Videoz
-
PHP Tutorial for Beginners - Full Course
Learn the fundamentals of PHP and object-oriented programming in this free 7-hour PHP tutorial. Jeremy McPeak will help you learn PHP and use it to write web apps. PHP is one of the most used languages on the web. The vast majority of websites you visit are built with PHP on the back-end, and learning PHP is a requirement for writing plugins or themes for a CMS like WordPress. PHP is fast, but even better, it's easy to learn and easy to use for writing web applications. In this detailed PHP tutorial, Envato Tuts+ instructor Jeremy McPeak will teach you the fundamentals of PHP programming. You'll start with the basics, learning how PHP works and writing simple PHP loops and functions. Then you'll build up to coding classes for simple object-oriented programming (OOP). Along the way, you'll learn all the most important skills for writing apps for the web: you'll get a chance to practice responding to GET and POST requests, parsing JSON, authenticating users, and using a MySQL database. Important Links: Source files on GitHub https://github.com/tutsplus/php-funda...
-
Creating a skin with an image in Folioz
Click the link below to access the code line to add transparency: https://docs.google.com/presentation/d/1wL9AZ1DpcT03swyV80CayKUVH-r1s7n59UnjTLdNVgc/edit?usp=sharing
-
What is Mastodon
Masodon is the software that powers the Streamz K12 social network site.

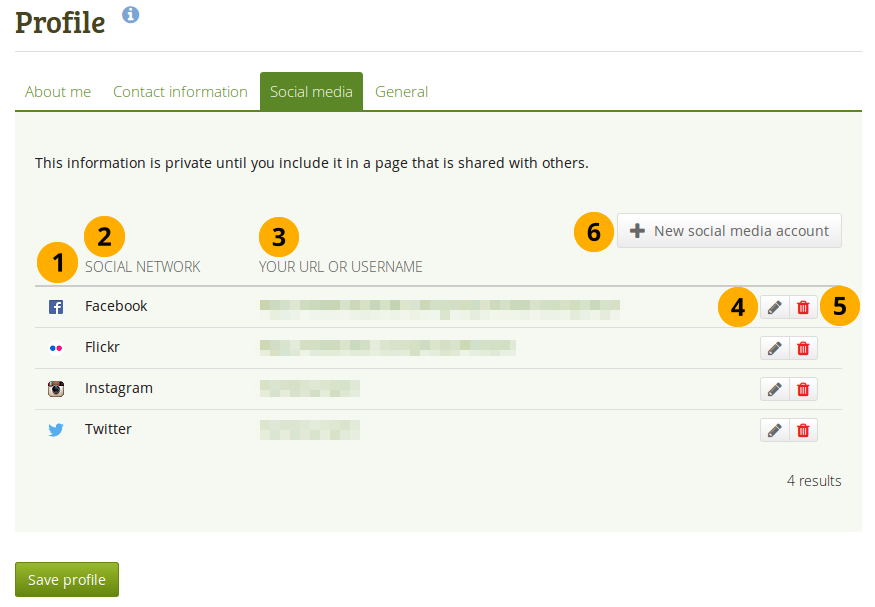
 if you want to make changes to a certain social network.
if you want to make changes to a certain social network.